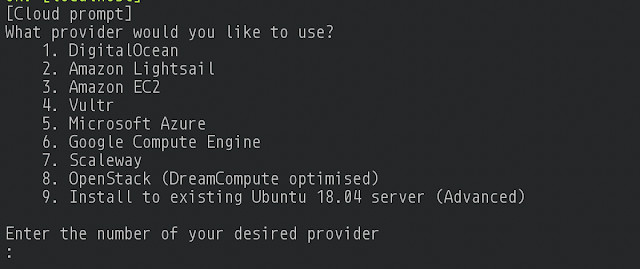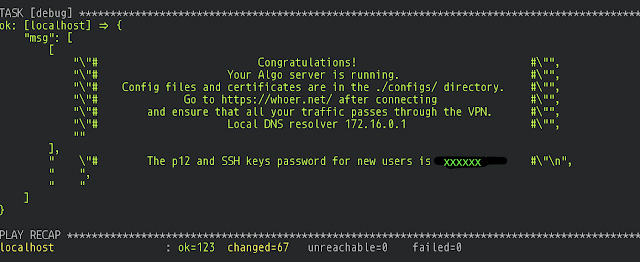Run the following commands inside the new virtual private server to update its OS and install Algo VPN core prerequisites:
apt-add-repository -y ppa:ansible/ansible
apt-get -y update
apt-get -y upgrade
apt-get -y install build-essential \
libssl-dev \
libffi-dev \
python-dev \
python-pip \
python-setuptools \
python-virtualenv
Installing Algo VPN Server Software
git clone https://github.com/trailofbits/algo
cd algo
python -m virtualenv env
source env/bin/activate
python -m pip install -U pip
python -m pip install -r requirements.txt
Set up the username for the people who will be using the VPN. To accomplish this, use your favorite text editor, such as Nano or Vim to edit the config.cfg file in the ~/algo directory:
vim config.cfg
remove the lines that represent the default users phone, laptop, and desktop add your own (e.g., john), so that the corresponding section of the file looks like this:
users:
- johndoe
saving the file and exiting the text editor, execute the following command in the ~/algo directory to install Algo software:
./algo
When prompted by the installer, select the option to install “
to existing Ubuntu 18.04 server”:
When proceeding with the installer, you should be OK in most cases by accepting default answers with a few exceptions:
- If planning to VPN from Windows 10 or Linux desktop client systems, answer “Y” to the corresponding question.
- When asked to enter “the IP address of your server,” press Enter to accept the default “localhost” value.
- When asked about the public IP address of the server, enter the IP address assigned to the virtual private server. if you install from DigitalOcean enter the Ip address when you created the droplet.
After providing the answers, give the installer a few minutes to complete its tasks. (Be patient.) Once it finishes, you’ll see the “Congratulations!” message, stating that your Algo VPN server is running.
Be sure to capture the “p12 and SSH keys password for new users” that the installer will display at the end as part of the congratulatory message, because you will need to use it later. Store it in a safe place, such as your password vault.
Transfer Algo Files to Your Devices
open a new Terminal session to create a directory (in your home directory or wherever else you choose) to store the Algo configuration files and then change to that directory.
mkdir configs
cd configs
sftp deploy@{your-server-ip-address}
cd algo/configs/{your-server-ip-address}
get -r *
exit
Install Algo on Your Devices
you can install vpn on your device by following this
https://github.com/trailofbits/algo#configure-the-vpn-clients. or you can double click "
youvpnname.mobileconfig". You can use the same profile to install Algo VPN on your macOS and iOS devices. To install Algo VPN on your iOS devices, Airdrop the.mobileconfig file to your device. As soon as you accept the Airdrop, you’ll be prompted to install the profile.
source:
https://medium.com/@useradd_deploy/brew-your-own-vpn-with-algo-ebb6e8e4245e
https://zeltser.com/deploy-algo-vpn-digital-ocean/
https://github.com/trailofbits/algo#configure-the-vpn-clients